사실 우리 PC에는 기본적으로 필요한 소프트웨어들이 잘 설치되어 있는 경우가 많습니다. 녹음이나 녹화 또는 메모가 대표적인 예들이 될 수 있겠네요. 동영상 관련 프로그램도 예외가 아닙니다. 오늘은 이런 기본기를 쓰는 노하우 중 하나인 무비메이커 음악 자르기 순서에 대해서 설명하겠습니다.
?
사실 Movie Maker를 영상 소프트웨어로써?비디오와 함께있는 mp3나 wav같은 음원들도 편집할 수 있습니다. 그래서 우리가 필요할 때마다 언제든지 편집할 수 있습니다. 그리고 가장 빈번하게 하는 펀집법인?무비메이커 음악 자르기를 이해하기 쉽게 정리하도록 하겠습니다. 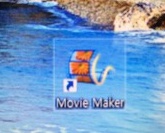
방금 말씀 드렸다시피, 이 Movie Maker 소프트웨어는 대부분 이미 가지고 있으신 겁니다. 탐색기나 윈도우 검색 기능으로 해당 프로그램을 찾아주시면 됩니다. 아이콘은 저런 필름 모양을 하고 있습니다. 자주 사용하시면 바로가기를 하나 만들어 주세요.
?
?
?
?
?
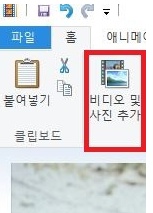
?
음악을 편집하기 위해서는 먼저 준비해 두신 파일을 열어주시거나, 사진을 추가해 주셔야합니다. 저는 이미지들을 불러왔습니다.
?
?
?
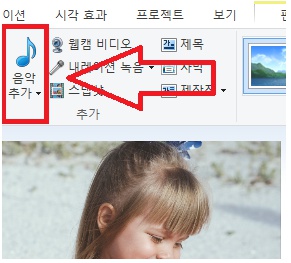
그러면 옆에 '음악 추가'가 활성화 됩니다. 이 기능을 실행하셔서 음원을 열어와 주세요.?제가 wma나 mp3만 먼저 넣어보고 시도해 봤는데요. 그렇게는 안되더군요.
무비메이커 음악 자르기 기능을 위해선 꼭 같이 있는 비디오나 사진들이 먼저 베이스로 있어야 합니다. 하지만 실망하지 않으셔도 됩니다. 해결법이 있으니깐요. 일단은 계속해서 진행해 주시면 됩니다.
?
?
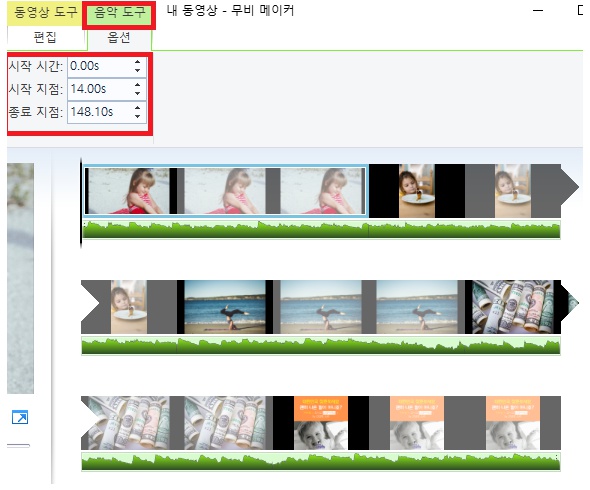
?
그러면 이렇게 옆에 작업창에서 이미지와 함께 소리의 높낮이가 표현된 그래프가 함께 표현됩니다.
?
무비메이커 음악 자르기 기능에서 주의깊게 봐야 할 것은 동영상과 음악 도구가 각자 따로 분리되어져 있단 겁니다. 만약에 음원만 작업하고 싶으시면은 두 가지 제안사항이 있습니다. 첫번째로, 곰사운드 에디터를 권합니다. 두번째로는 저장형식을 바꾸는 겁니다.
?
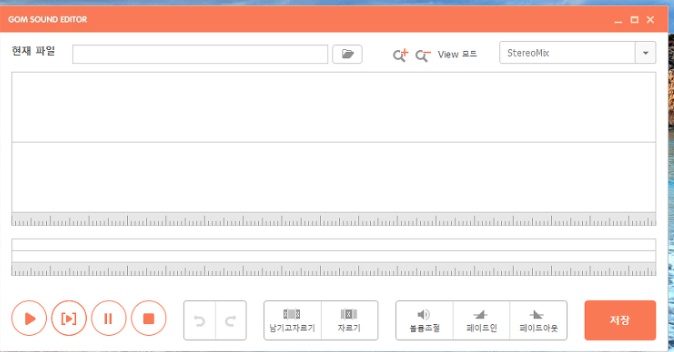
이건 따로 설치해야한다는 번거로움이 있지만 깔끔하고 프리웨어이기에 부담없이 사용하실 수 있는 프로그램입니다.
?
?
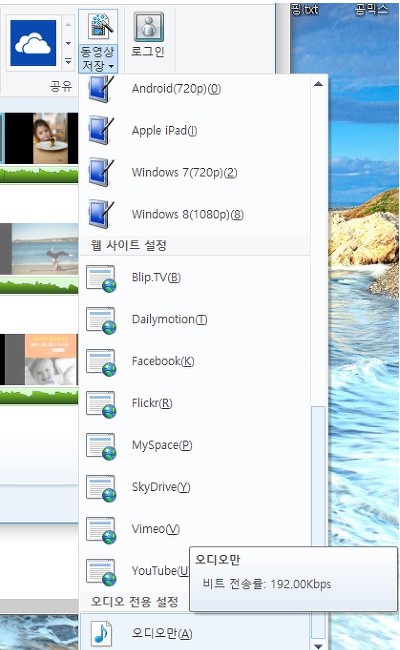
?
아니면 무비메이커 음악 자르기 편집 및 제작을 하신 후 저장을 하실 때, 오디오만 저장을 하셔서 Movie Maker만으로도 동일한 효과를 누리실 수 있습니다. 결과물은 결국 오디오만 있으니깐요. 이럴 때는 들어가는 이미지가 그렇게 중요하지 않습니다.
?
댓글 0
| 번호 | 제목 | 글쓴이 | 날짜 | 조회 수 |
|---|---|---|---|---|
| 5 |
무비메이커 사용법 - 사진으로 동영상 만들기
| admin | 2018.08.31 | 908 |
| » |
Movie Maker 음악 자르기 순서
| 무비메이커 | 2018.08.31 | 591 |
| 3 |
무비메이커 페이드아웃 사용법
| 무순이 | 2018.08.31 | 16182 |
| 2 |
윈도우 무비메이커 기본메뉴 설명 및 사용법 정리
| 무순이 | 2018.08.31 | 584 |
| 1 |
[동영상편집프로그램] 무비메이커 사용법 (음악넣기/편집)
| 무순이 | 2018.08.31 | 755 |
