무비메이커(Movie Maker)를 이용해
사진으로 동영상을 만드는 법을 알아봅니다.
무비메이커를 실행합니다.
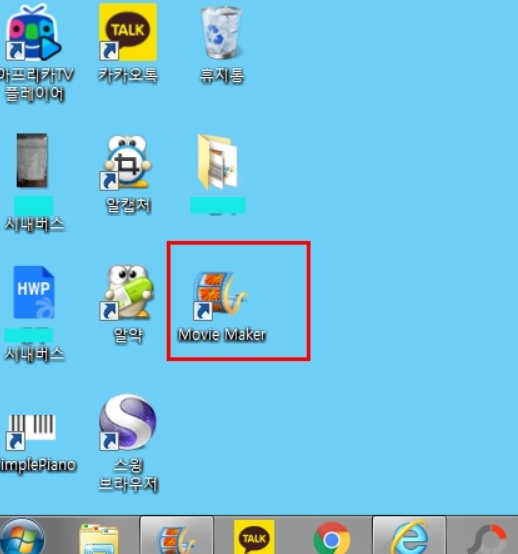
무비메이커가 열리면 우선
동영상으로 만들 사진을 불러와야겠죠?
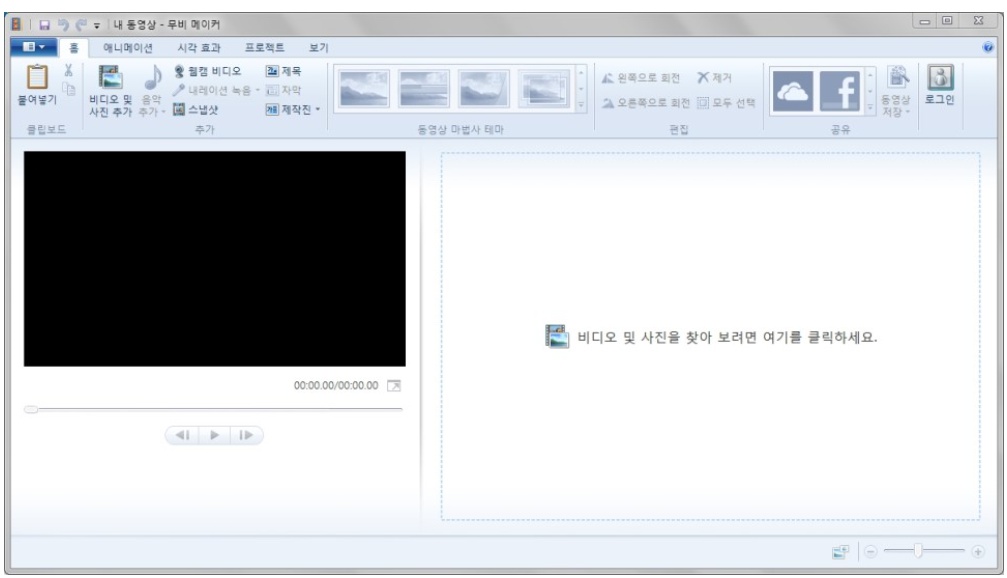
홈 탭 비디오 및 사진 추가를 선택합니다.
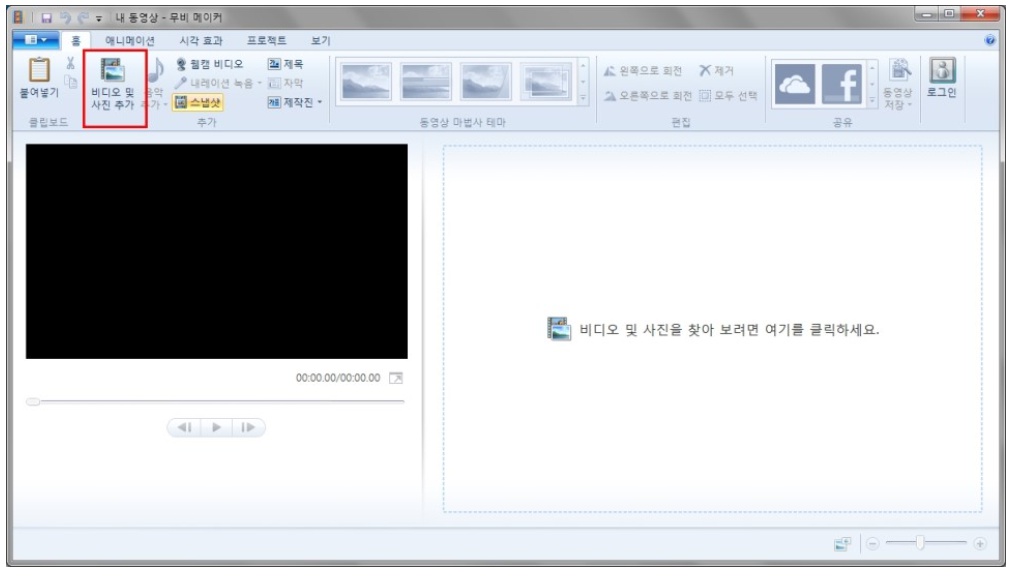
저장해둔 사진이 있으면 불러오시고
준비된 사진이 없으면
[라이브러리]의 사진으로 연습해 볼게요.
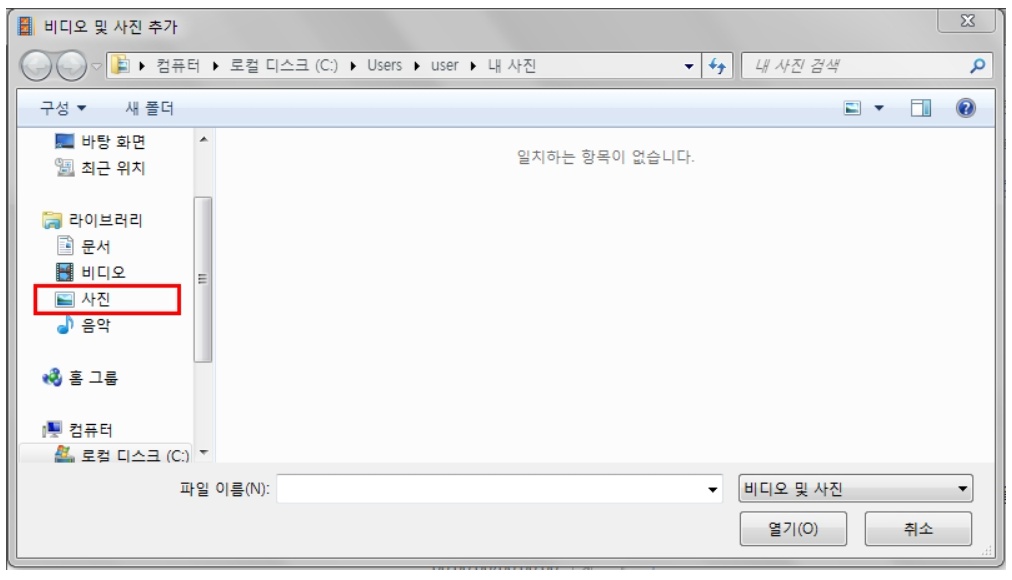
[라이브러리]-[사진]-[공용 사진]을 차례로 선택하시고
[사진 샘플]을 선택한 후 [열기]를 클릭합니다.
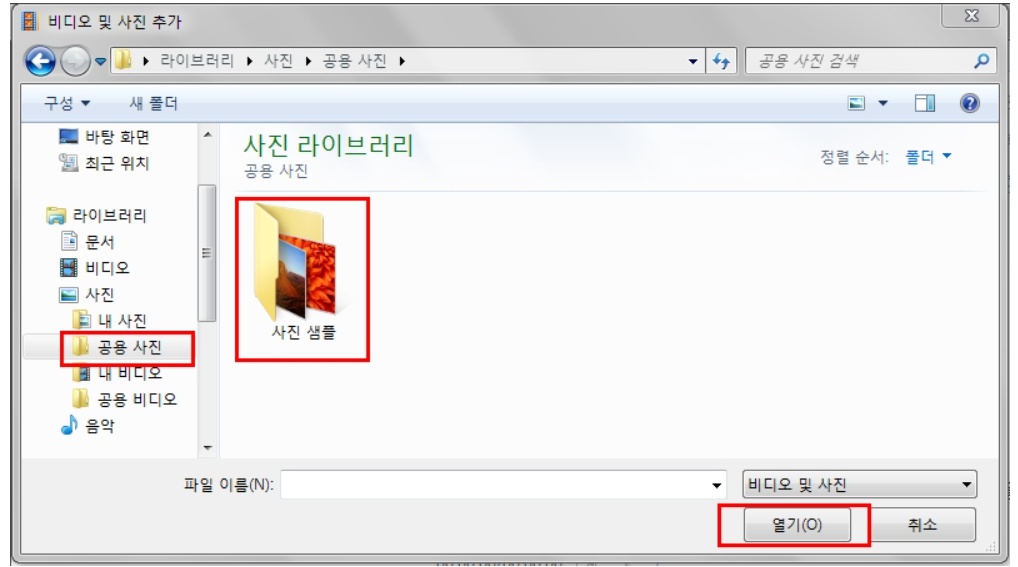
열린 사진을 모두 드래그해서 선택한 후
[열기]를 클릭합니다.
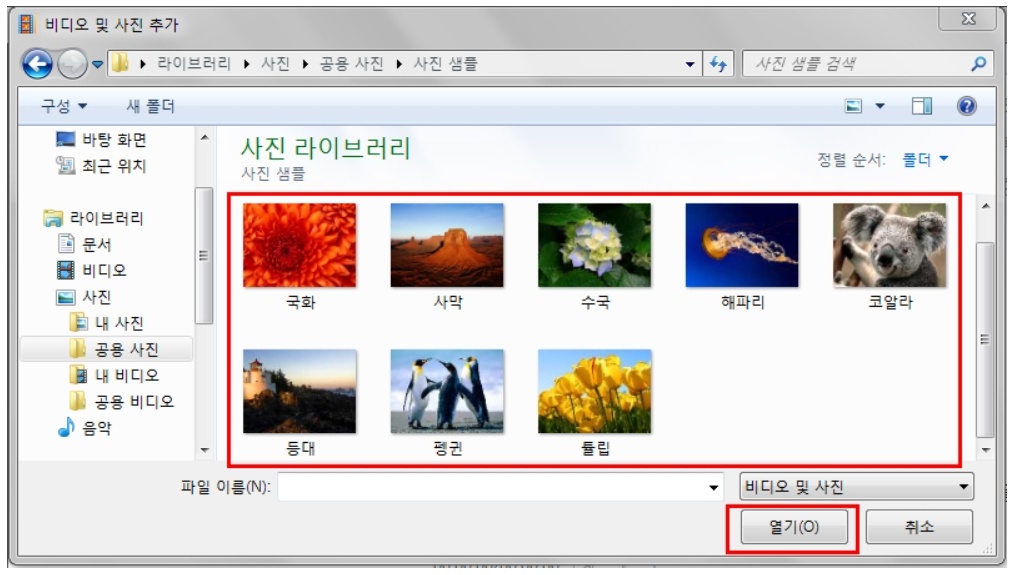
첫 번째 사진을 클릭하고 Shift 키를 누른 다음
마지막 사진을 선택한 후 [열기]를 클릭해도 됩니다.
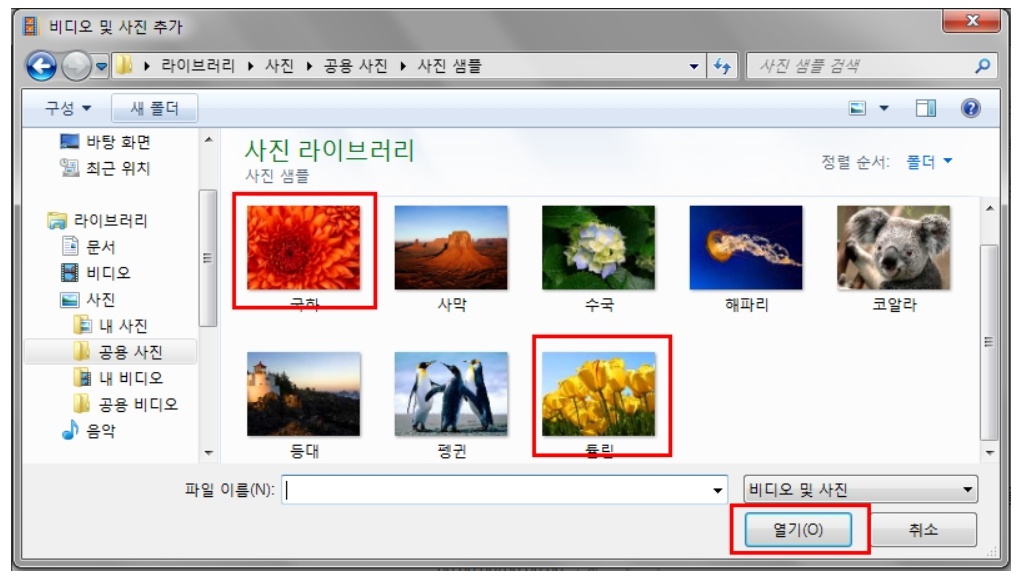
사진을 불러왔으면 비디오 도구의 [편집]을 클릭합니다.
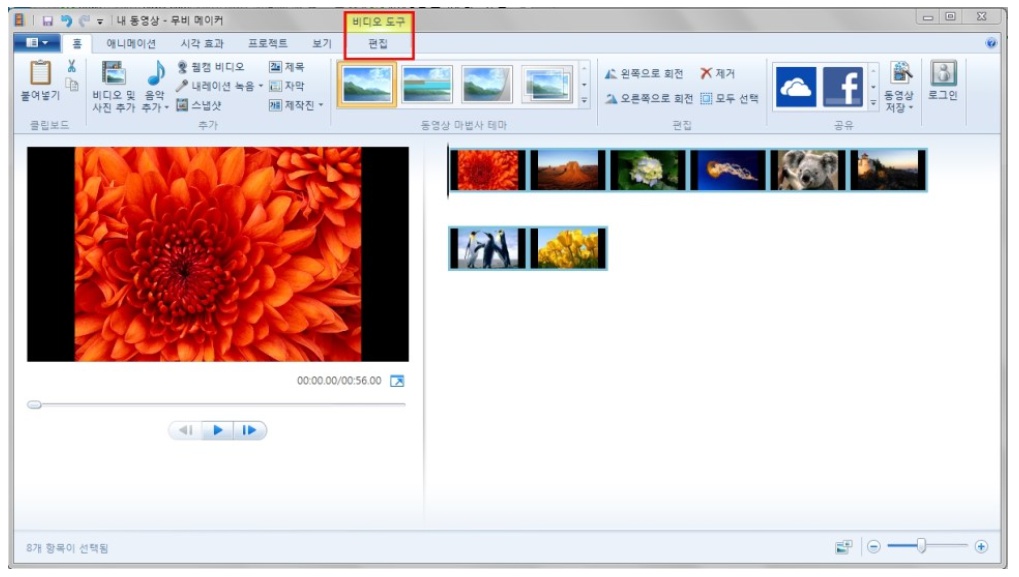
재생 시간을 입력하면 각 사징이 보이는 시간을 조절할 수 있고
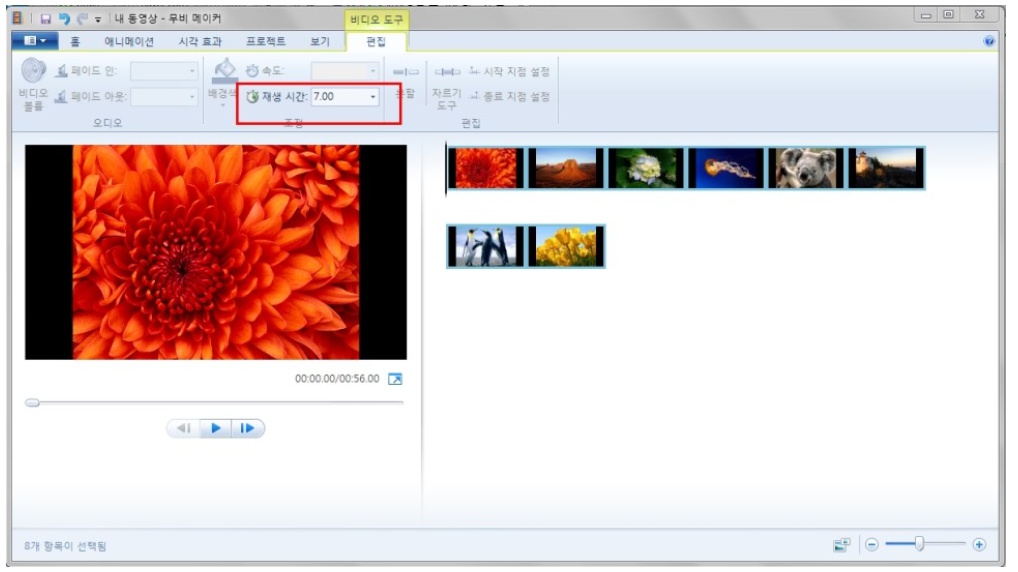
애니메이션 탭의 [전환] 펼침 버튼을 클릭하면
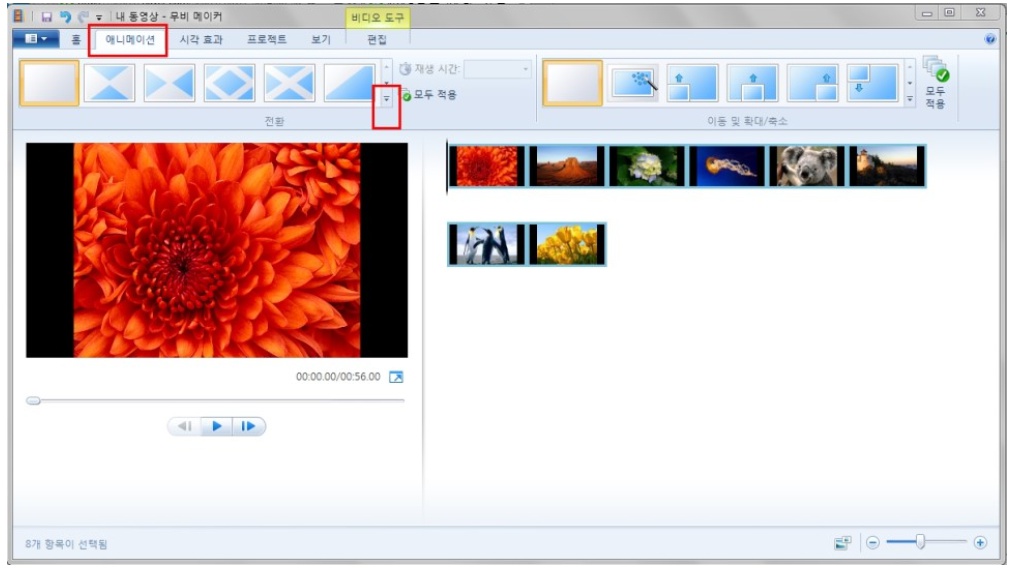
각 사진이 바뀌는 순간에 멋진 효과를 줄 수 있습니다.
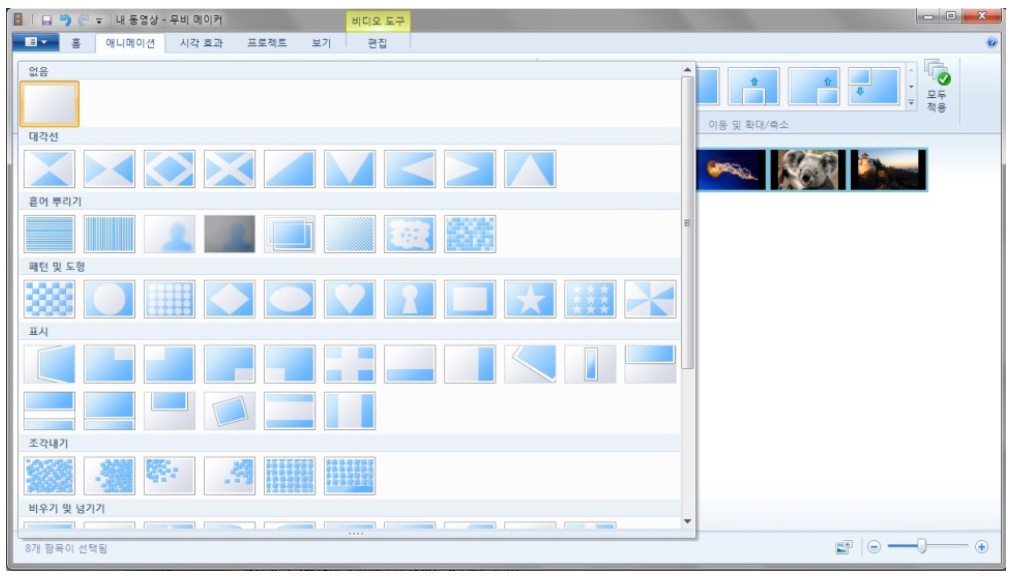
홈 탭 [자막]을 선택하면 사진에 글을 삽입할 수 있고요.
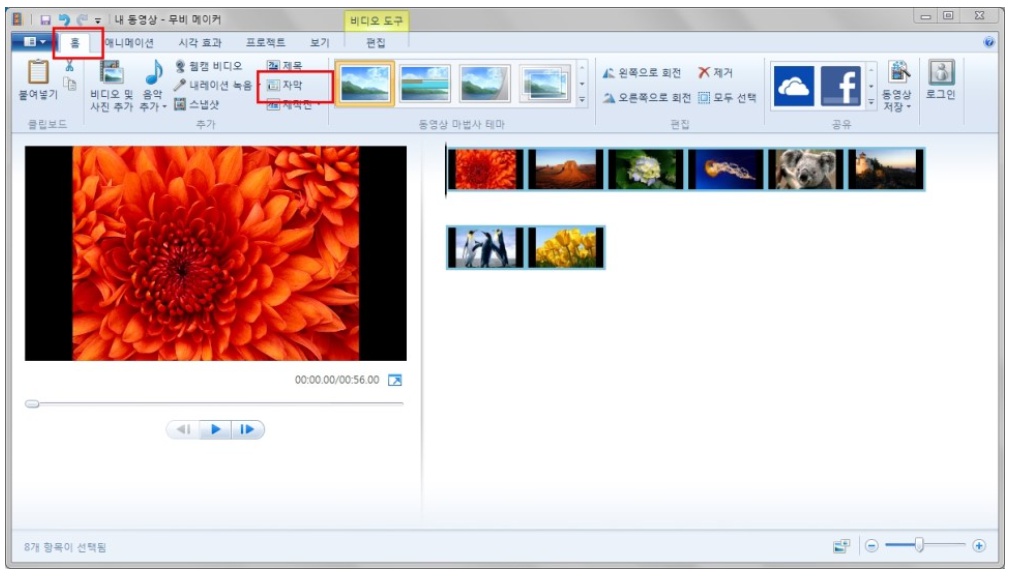
텍스트 도구의 [서식]에서는 글꼴(폰트, 글자 크기), 단락 및
텍스트가 재생되는 시간을 조절할 수 있으며
자막의 텍스트와 관련된 다양한 설정을 변경할 수 있습니다
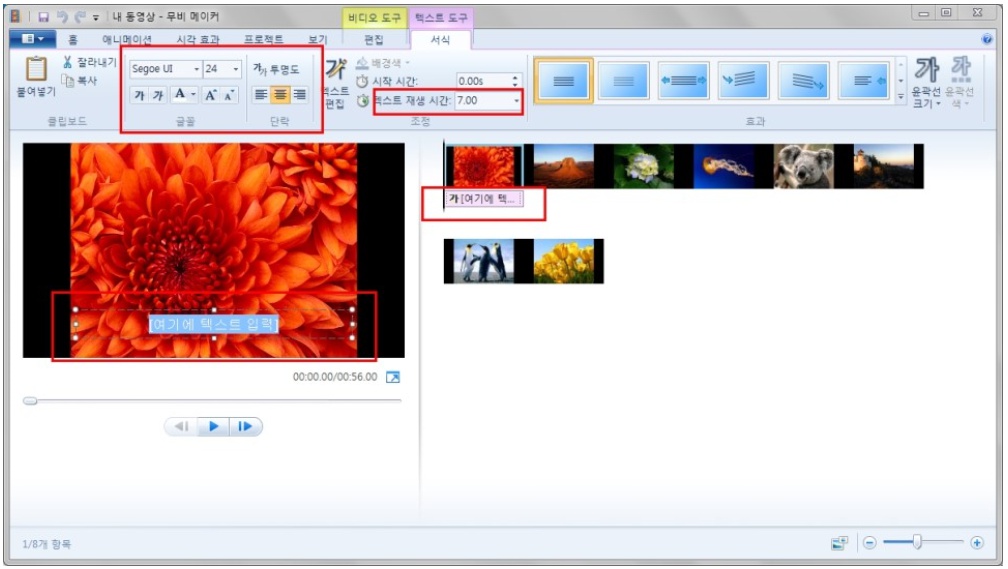
[텍스트 도구]의 [서식]에서 [효과] 펼침 버튼을 누르면
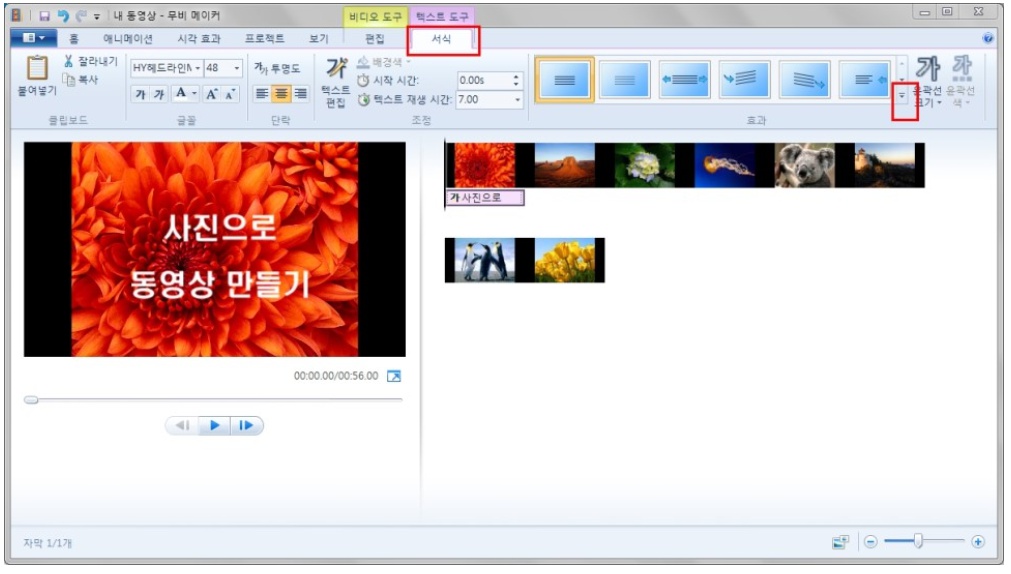
자막으로 삽입된 글자와 관련된 다양한 효과를 적용할 수 있습니다.
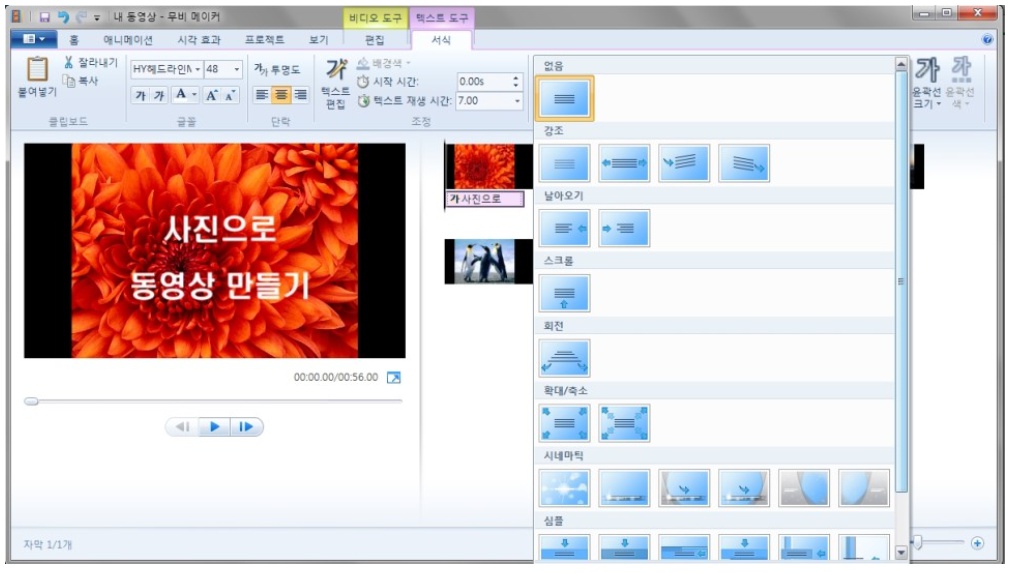
배경 음악도 삽입할 수 있는데요.
홈 탭 [음악 추가] 옆 펼침 버튼을 클릭한 후
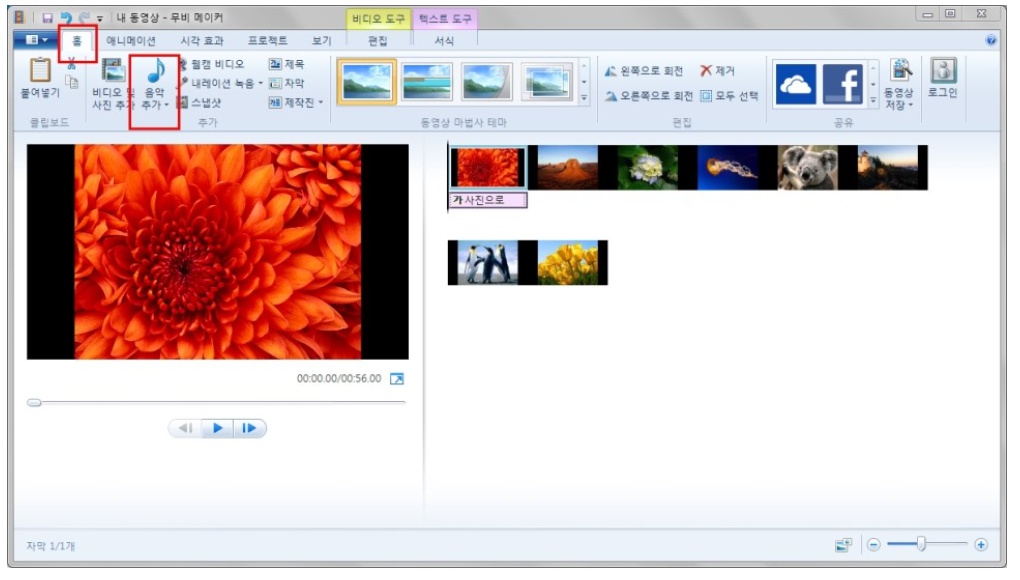
[음악 추가]를 선택하시고 준비한 음악을 선택해 주면 됩니다.
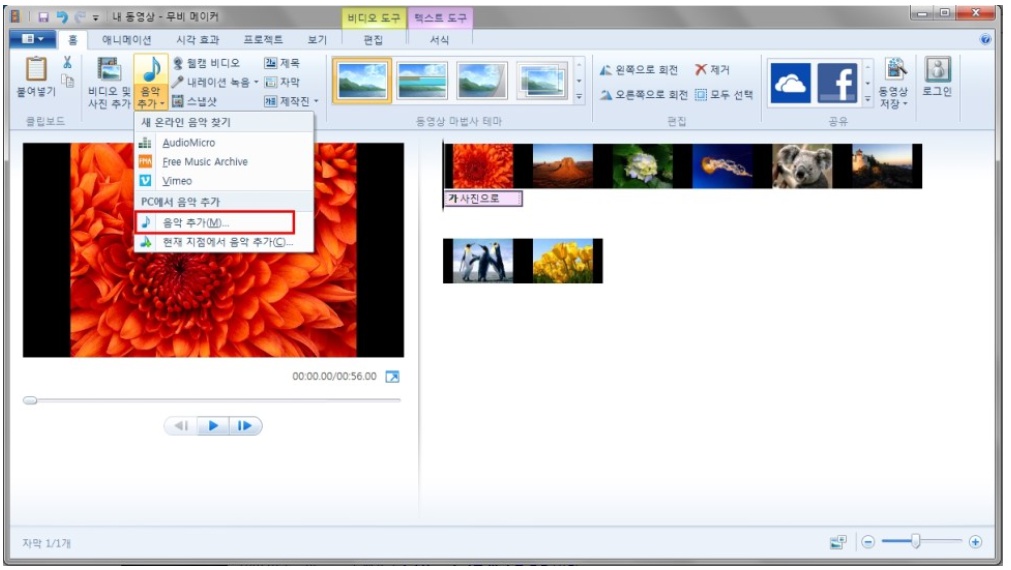
준비된 음악이 없다면
[라이브러리]-[음악]-[음악 샘플]을 클릭하신 후
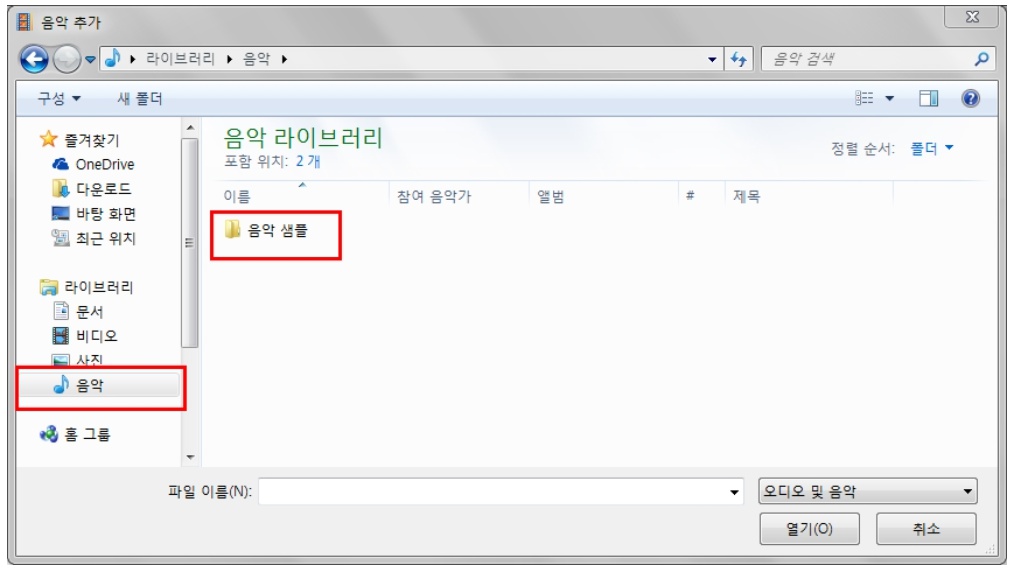
마음에 드는 음악을 선택하고 [열기]를 누릅니다.
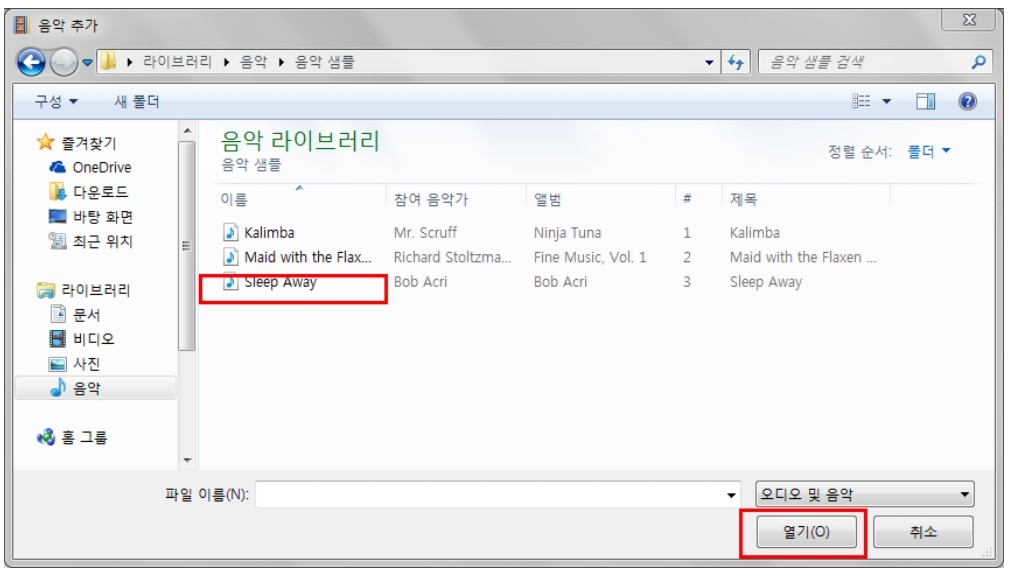
아래에 초록색으로 표시된 것이 음악이 삽입된 부분입니다.
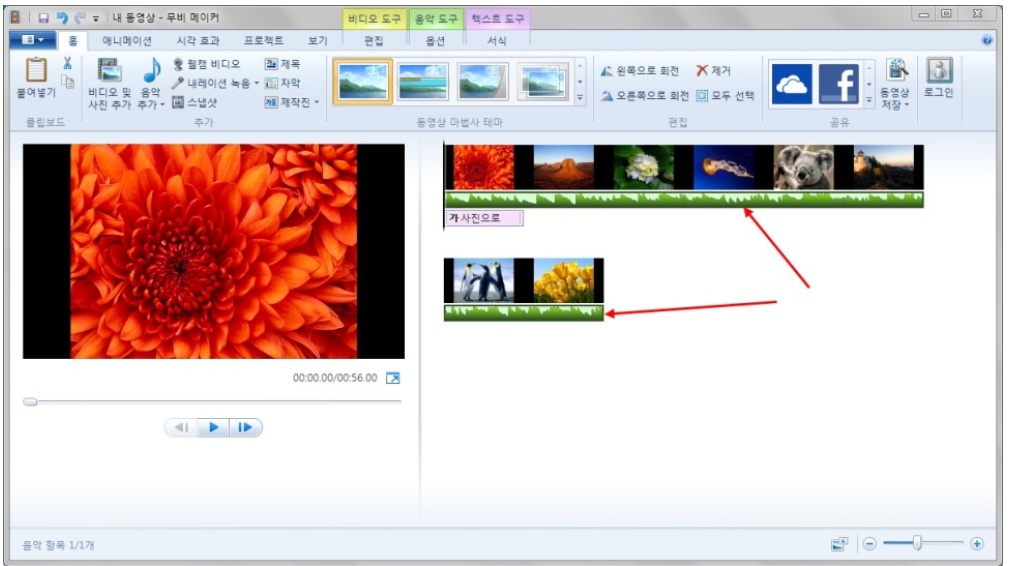
음악을 바꾸고 싶으면 초록색을 클릭한 후 삭제하고
다시 시작(음악 추가) 하면 됩니다.
[음악 도구]의 [옵션]을 선택하면 삽입된 음악과 관련된
여러 가지 설정을 변경할 수 있습니다.
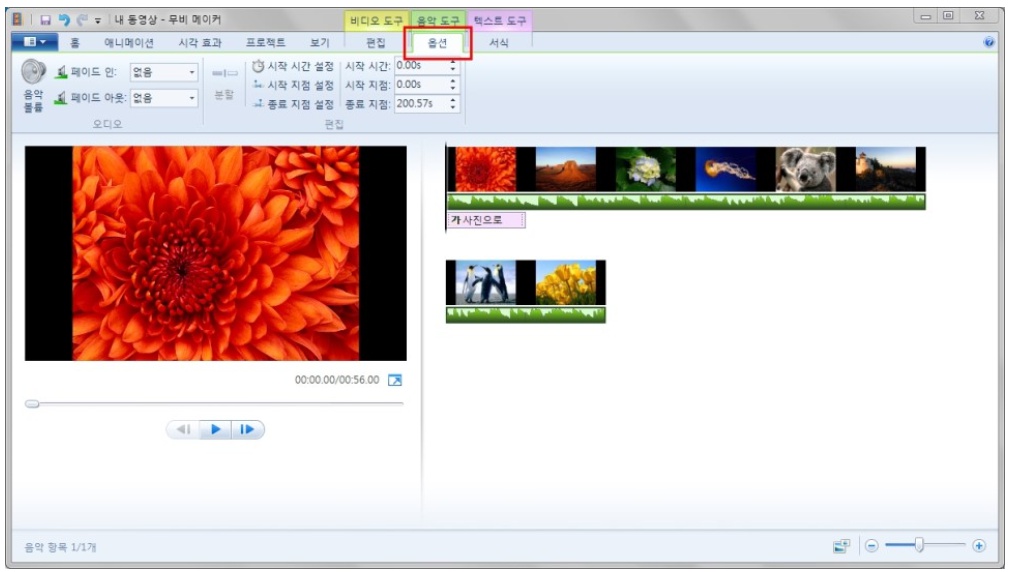
이제 동영상이 어느 정도 완성되었으면 저장해야겠죠?
화면 왼쪽 상단의 파란 부분을 클릭하세요.
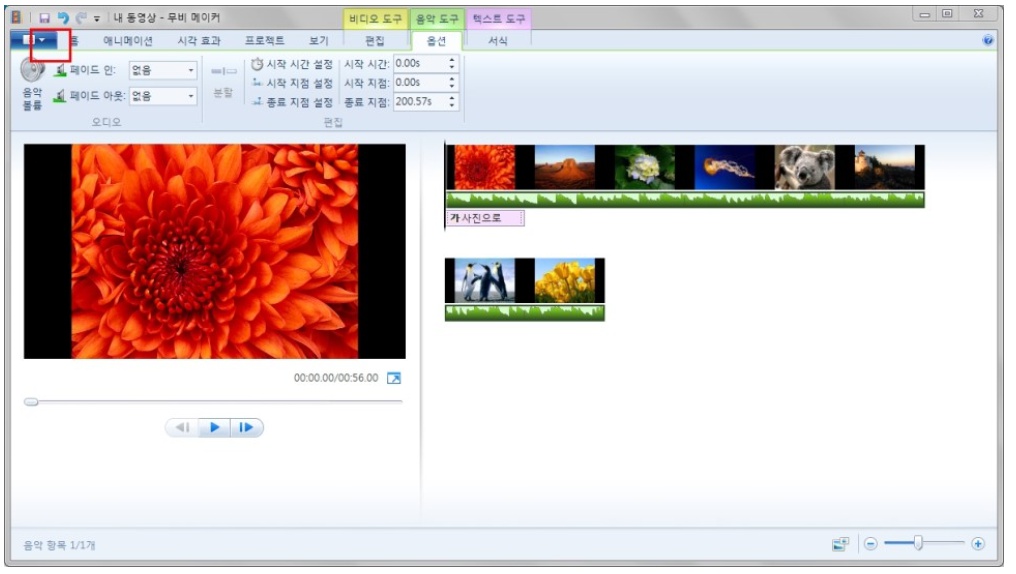
저장 방법에는 크게 두 가지가 있는데요.
수정 가능한 미완성(?) 상태로 저장하는 [프로젝트 저장]과
웹에 업로드할 수 있는 완성된 상태로 저장하는 [동영상 저장]입니다
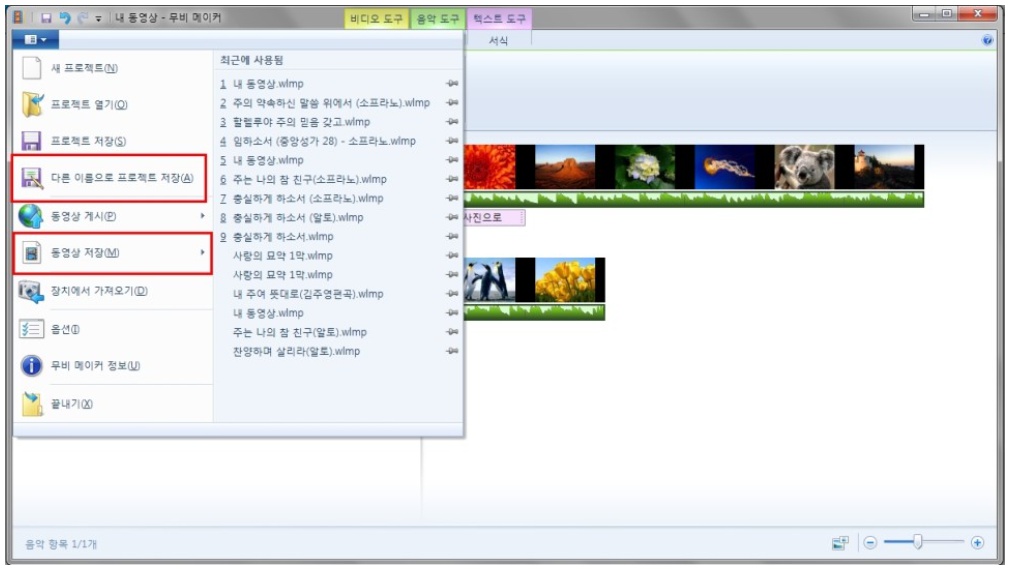
[동영상 저장]을 선택한 후에는 [컴퓨터용]을 선택하고
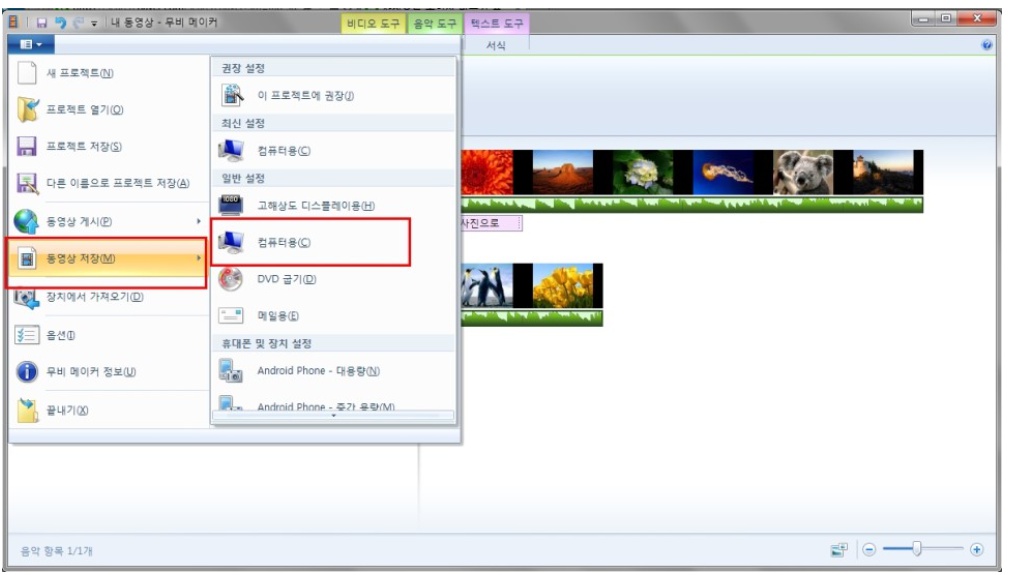
저장할 위치와 [파일 이름]을 지정해 주고 [저장]합니다.
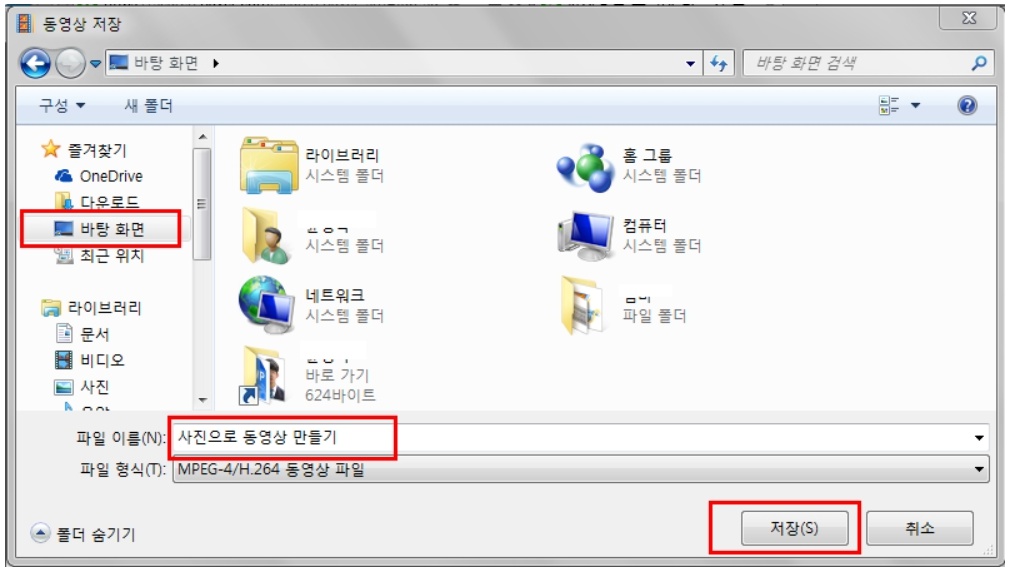
동영상이 저장되기까지는 영상의 길이에 따라 다르지만
다소 긴 시간이 걸립니다.
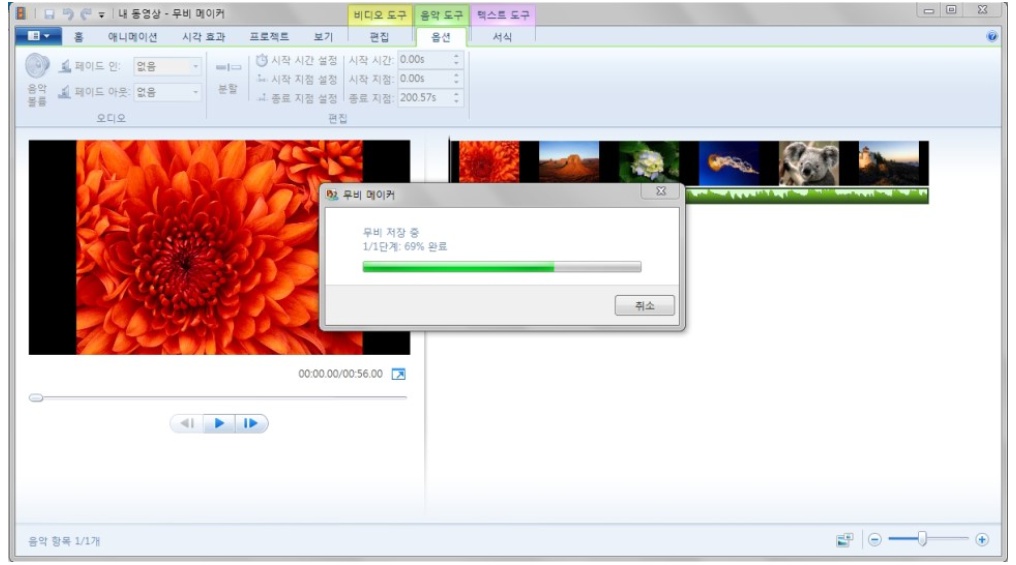
저장이 완료되면 저장한 위치에서 완성된 영상을 확인할 수 있습니다.
댓글 0
| 번호 | 제목 | 글쓴이 | 날짜 | 조회 수 |
|---|---|---|---|---|
| » |
무비메이커 사용법 - 사진으로 동영상 만들기
| admin | 2018.08.31 | 908 |
| 4 |
Movie Maker 음악 자르기 순서
| 무비메이커 | 2018.08.31 | 591 |
| 3 |
무비메이커 페이드아웃 사용법
| 무순이 | 2018.08.31 | 16182 |
| 2 |
윈도우 무비메이커 기본메뉴 설명 및 사용법 정리
| 무순이 | 2018.08.31 | 584 |
| 1 |
[동영상편집프로그램] 무비메이커 사용법 (음악넣기/편집)
| 무순이 | 2018.08.31 | 755 |
