오늘은 동영상편집프로그램 무비메이커 음악넣기를 알아보면서, 음악 편집까지 알아보도록 할게요.
무비메이커에서는 음악을 따로 넣을 수 있는 기능이 있으며, 이번 글에서는 음악의 특정 부분을 잘라내는 방법
그리고 특정 부분에서 소리를 키우는 방법에 대해 알아보도록 할텐데요. 그럼 시작할테니 잘 따라와주세요^^
무비메이커 사용법
무비메이커 음악넣기
1. 먼저 무비메이커를 실행해주세요.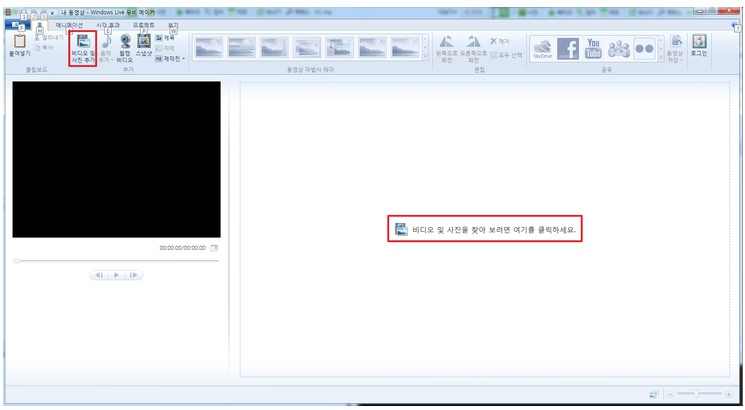
2. 상단의 홈 메뉴를 클릭을 해서 "비디오 및 사진추가" 를 클릭해서 동영상을 불러와주세요.
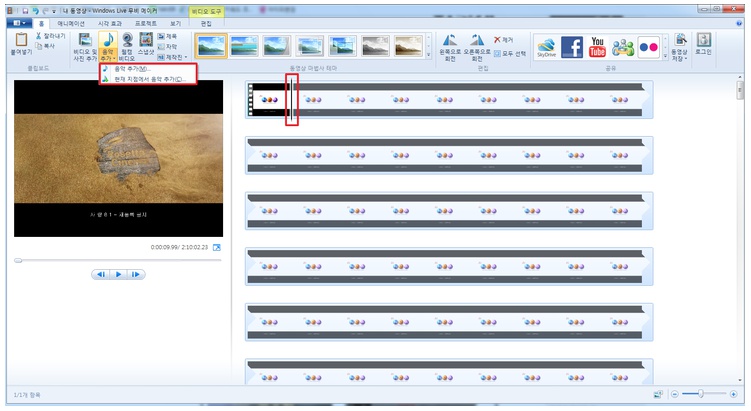
3. 동영상 추가를 하면 비활성화가 되어있던 "음악추가" 메뉴가 활성화가 됩니다. 음악추가 메뉴의 ▼ 버튼을 클릭해주세요.
음악추가 메뉴를 클릭해서 추가를 하면 처음부터 음악이 삽입이 되며, 현재 지점에서 음악추가 버튼을 누르면
우측에 있는 타임라인의 막대기가 위치한 곳에 음악이 삽입이 됩니다. 원하는 방법을 이용해서 음악을 삽입해주세요.
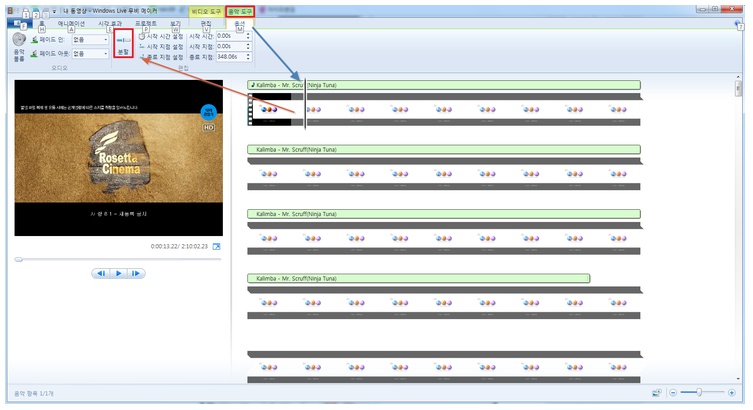
4. 음악이 삽입이 되면 최상단에 [음악도구] 가 표시가 되며, 음악의 특정 부분을 자르기를 하고자 할 때,
타임막대를 자르기를 시작할 위치에 위치시켜주신 다음, 음악도구 메뉴를 클릭을 해서 "분할메뉴" 를 클릭해주시면 됩니다.
구간을 자르고자 할 때는 끝 부분으로 타임막대기를 이동해서 작업을 반복을 해주시면 됩니다.
★ 특정 부분 구간을 자르고자 하는 경우에는 해당 구간의 음악트랙을 선택하고 오른쪽 클릭후 제거를 해주시면 됩니다.
무비메이커 음악 편집
다음은 특정 구간에서 영상의 음량을 작게도 하고 커지게도 하는 방법에 대해 알아보도록 하겠습니다.
위 내용을 이어서 설명하도록 할테니, 참고해주세요.
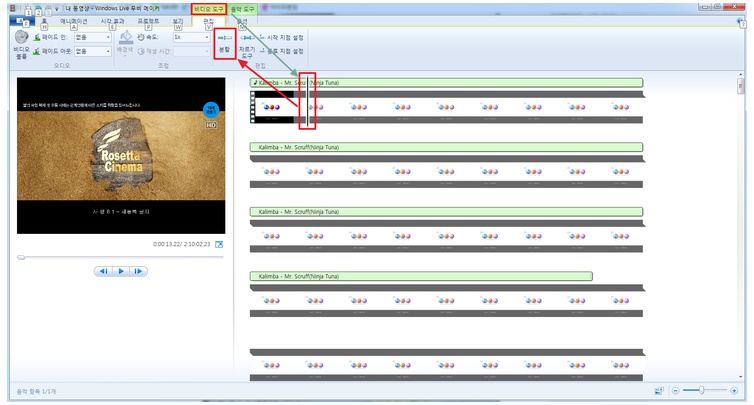
1. 특정 구간에서 음악볼륨이나 영상의 볼륨이 커지거나 작아지게 하고 싶은 구간을 잘라내기 해주세요.
동영상을 잘라내기를 하고 싶은 경우에는 타임막대기를 특정구간에 위치시키고 비디오도구를 클릭해서
분할 버튼을 클릭해주시면 됩니다. 이 글에서는 음악과 동일한 부분을 잘라내기를 하도록 하겠습니다.
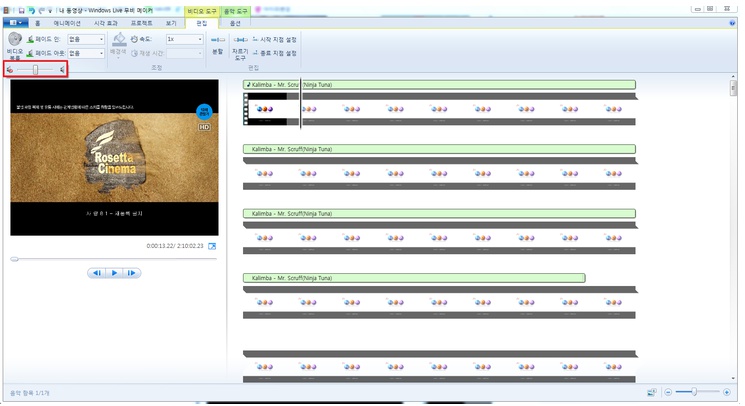
2. 볼륨의 소리를 조정하고 싶은 구간의 영상을 선택하고 상단의 [비디오 도구] 를 클릭해주세요.
그 다음 좌측에 있는 비디오 볼륨메뉴를 클릭한 다음, 사용자가 원하는 크기로 조정을 해주세요.
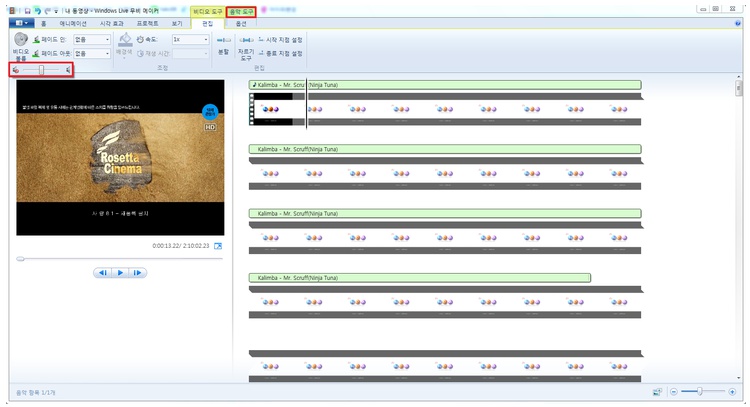
3. 음악도구를 선택하고 음악볼륨 메뉴를 클릭해서 원하는 볼륨으로 조정을 해주시면 끝입니다!
댓글 0
| 번호 | 제목 | 글쓴이 | 날짜 | 조회 수 |
|---|---|---|---|---|
| 5 |
무비메이커 사용법 - 사진으로 동영상 만들기
| admin | 2018.08.31 | 908 |
| 4 |
Movie Maker 음악 자르기 순서
| 무비메이커 | 2018.08.31 | 591 |
| 3 |
무비메이커 페이드아웃 사용법
| 무순이 | 2018.08.31 | 16182 |
| 2 |
윈도우 무비메이커 기본메뉴 설명 및 사용법 정리
| 무순이 | 2018.08.31 | 584 |
| » |
[동영상편집프로그램] 무비메이커 사용법 (음악넣기/편집)
| 무순이 | 2018.08.31 | 755 |
